Operation manual - 2.Container・Truck Loading / Exterior Box・Mixed Pallet Simulation
2.How to do mix container loading simulation |Data entry macro
Operation for container/truck loading/Exterior Box/Mixed Pallet simulation
1Preparation
Log in to VM-Cloud
Enter your User ID and Password and click Login.
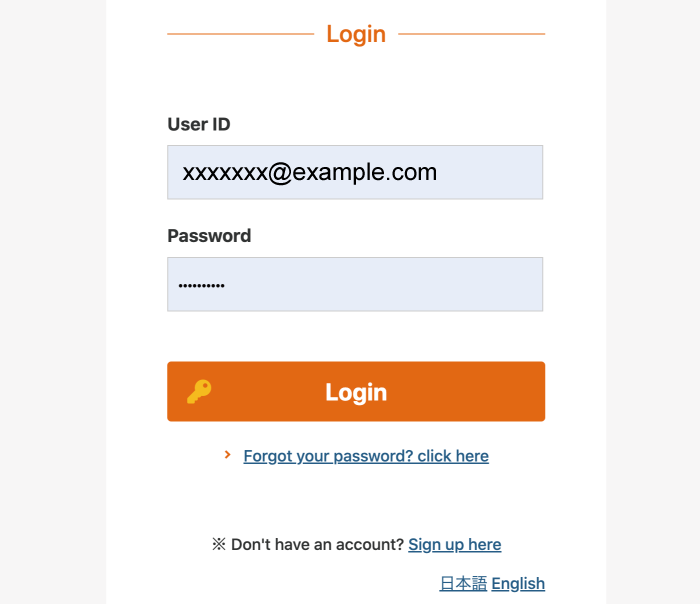
Choose how to stack
Click Container/Truck Loading/Outer Box/Pallet Mixed Loading Simulation.
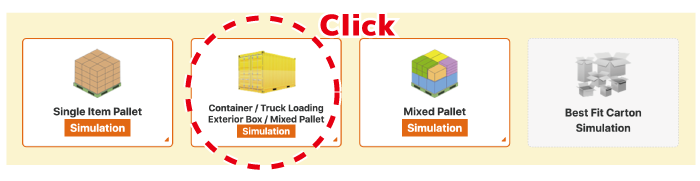
Download the macro file
Click "Create a plan from CSV" left menu.
Click the download on the right side of "STEP1 Simulation data creation" to download the "Data creation macro" file.
Click the download on the right side of "STEP1 Simulation data creation" to download the "Data creation macro" file.
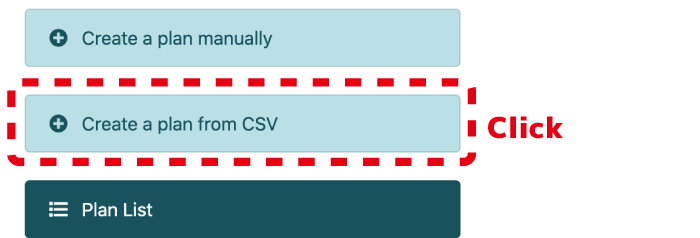
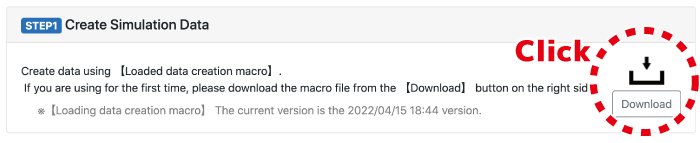
2Create data for "loading data creation macro"
Open the downloaded "sample_ContainerLoding_Macro.xlsm" and create CSV data.
1. Click the "Enable Content" button
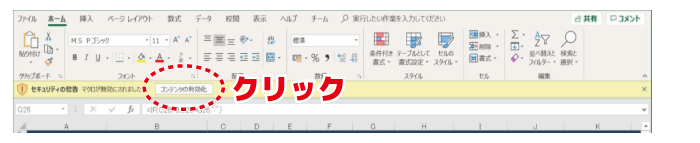
2. Enter each item
① [PlanNo] This will be the name of the CSV data to be created
② [Transport equipment information] Please enter the container/truck information
③ [Cargo detail information] Please enter the cargo information
② [Transport equipment information] Please enter the container/truck information
③ [Cargo detail information] Please enter the cargo information
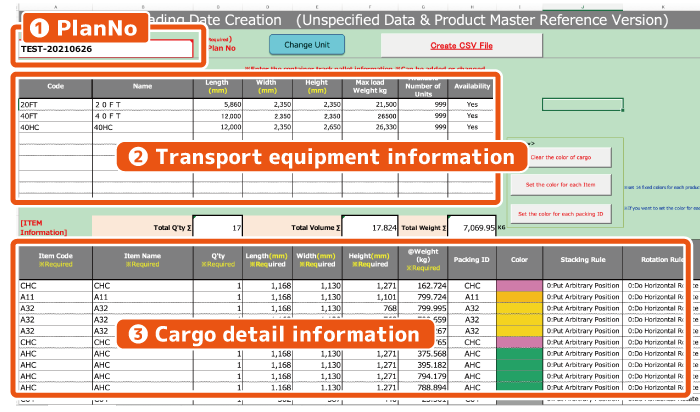
3.Create a CSV file
After entering each item, click the "Create CSV File" button.
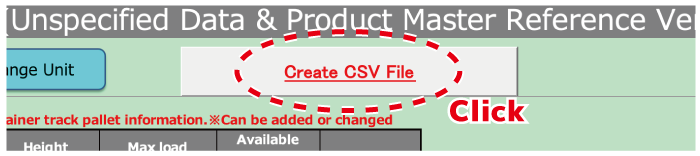
4.CSV data creation completed
CSV data with the name entered in "PlanNo" is created on the desktop.
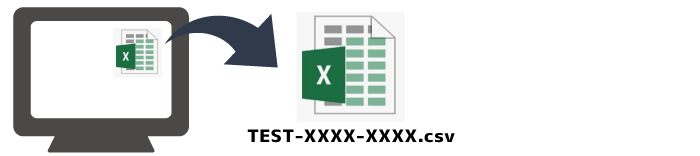
3Data import - automatic calculation
Log in to VM-Cloud
Enter your User ID and Password and click Login.
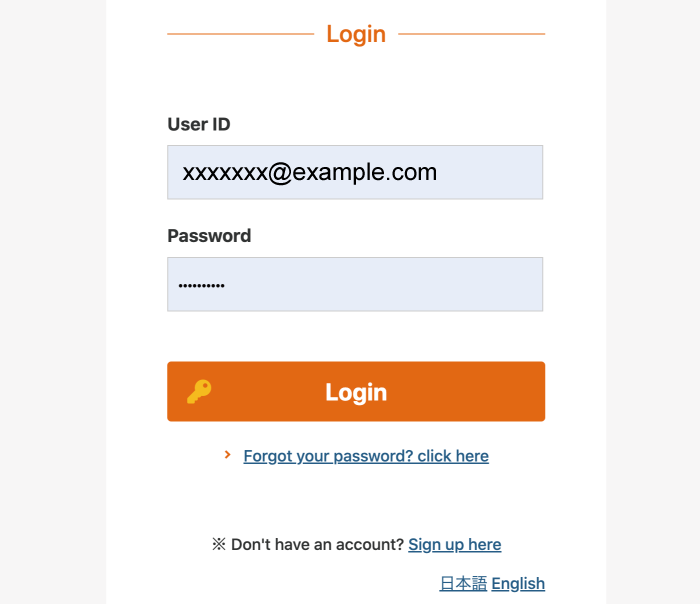
Choose how to stack
Click Container/Truck Loading/Outer Box/Pallet Mixed Loading Simulation.
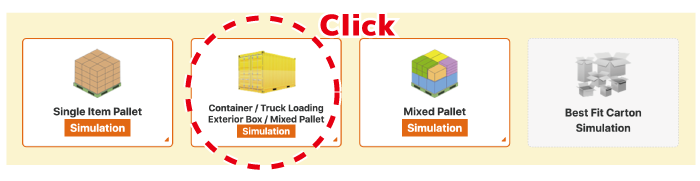
Select Create load plan
Please click "Create a plan from CSV" on the left menu.
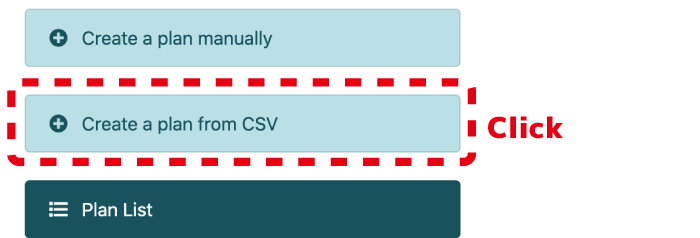
Simulation data upload
Select the CSV file created on the desktop in STEP1.
* The data to be imported is not "loading data creation macro.xlsm". Please be careful.
* The data to be imported is not "loading data creation macro.xlsm". Please be careful.

Specify calculation engine/calculation conditions
Select a calculation engine.
You can check the characteristics of each engine by placing the pointer over the "?" mark.
You can check the characteristics of each engine by placing the pointer over the "?" mark.
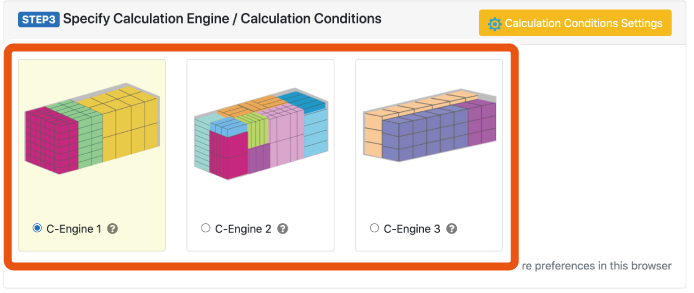
If you click Calculation condition settings, you can make settings for optimization.
The setting items differ depending on the selected engine.
The setting items differ depending on the selected engine.
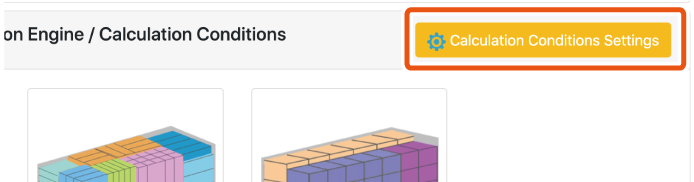
Comment input ~ automatic calculation start
Enter a comment if necessary, and click the "Start Calculation" button if it is OK.
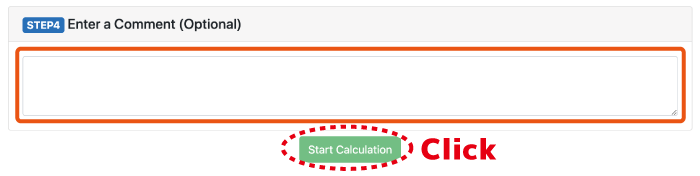
4Output and share calculation results
The calculation result is displayed.
Click the "Details" button. Then the container load details screen will be displayed.
Click the "Details" button. Then the container load details screen will be displayed.
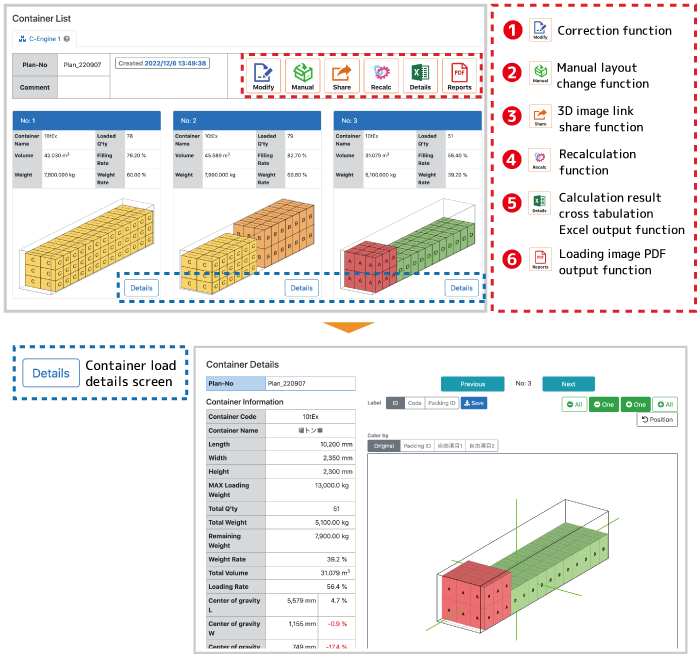
①Modify - conrrection function
②Manual loading - Manual layout change function
③Share - 3D image link share function
The URL of the calculation result is displayed.
By sharing the 3D screen of the loading image with others, it is possible to visualize the empty space, making it easier to adjust the order quantity, leading to an increase in orders and an improvement in the loading rate.
By sharing the 3D screen of the loading image with others, it is possible to visualize the empty space, making it easier to adjust the order quantity, leading to an increase in orders and an improvement in the loading rate.
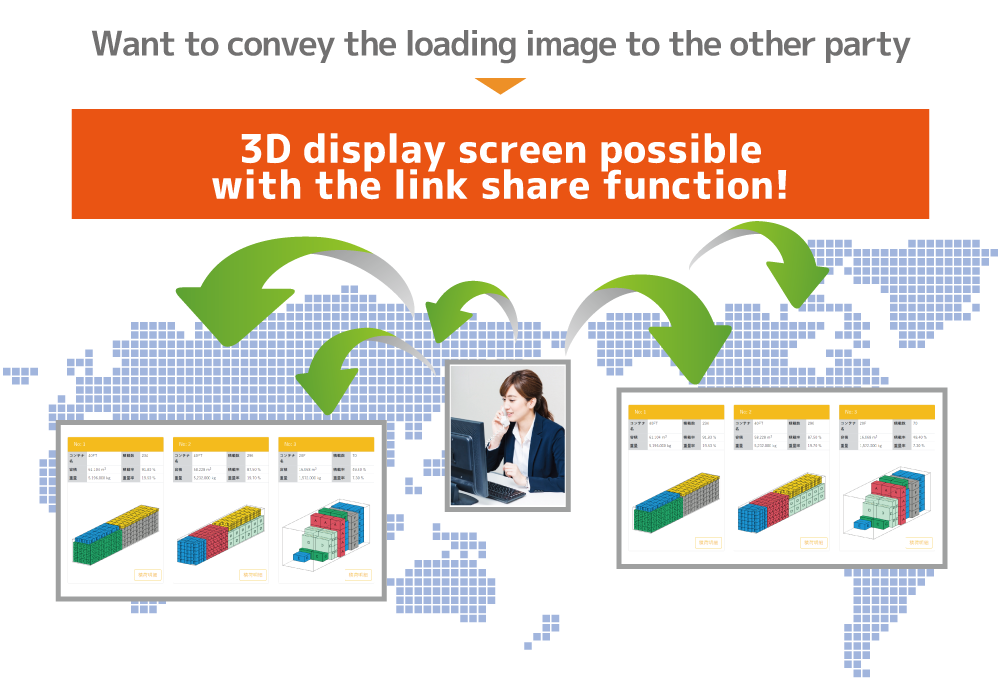
④Recalculation - Recalculation function
You can modify the conditions and recalculate.
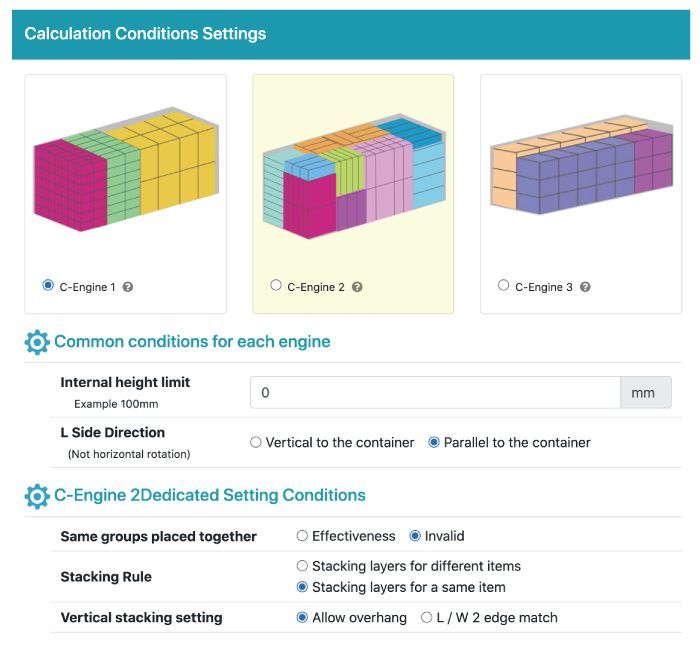
⑤Details - Calculation result cross tabulation Excel output function
You can output the loading details (packing details) of the automatic calculation result in Excel file format.
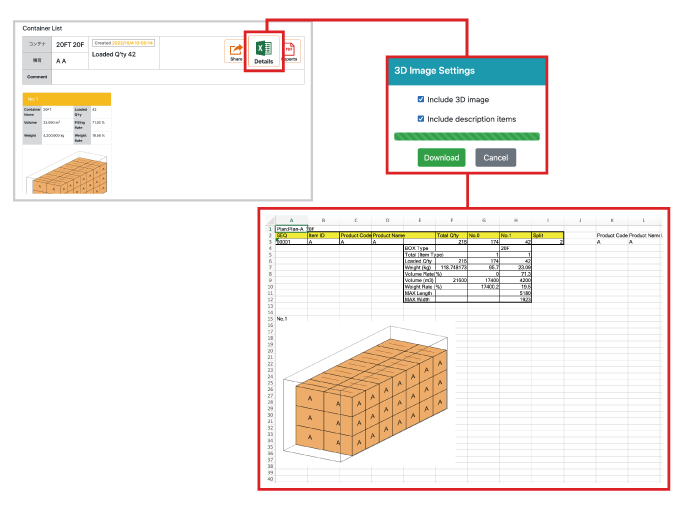
⑥Loading image - Loading image PDF output function
You can output the loading image diagram of the automatic calculation result in PDF file format.
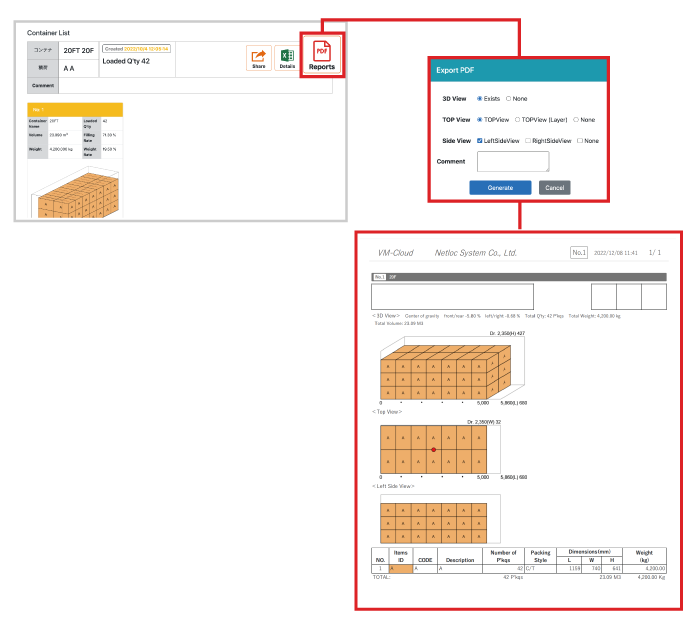

 目次
目次 FAQ
FAQ