操作マニュアル - 2.コンテナ・トラック積付/外装箱・パレット混載積付シミュレーション
1.コンテナ・トラック積付/外装箱・パレット混載積付シミュレーションの実施方法|データ手入力
コンテナ/トラック積付
外装箱/パレット載積付シミュレーションの操作手順
外装箱/パレット載積付シミュレーションの操作手順
1積付データ準備
VM-Cloudにログインします
利用者IDとパスワードを入力し、ログインをクリックしてください。
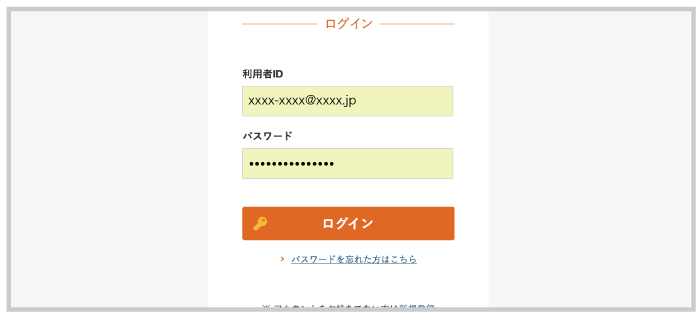
積付データ入力方法を選択します
コンテナ/トラック積付・外装箱/パレット混載積付シミュレーション をクリックしてください。
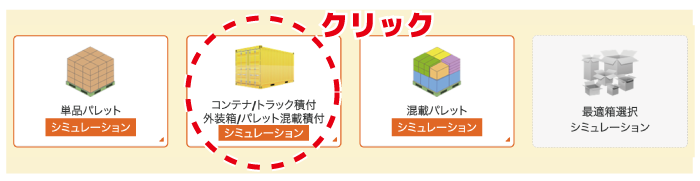
左メニューの「積載プラン作成(画面入力)」をクリックしてください。
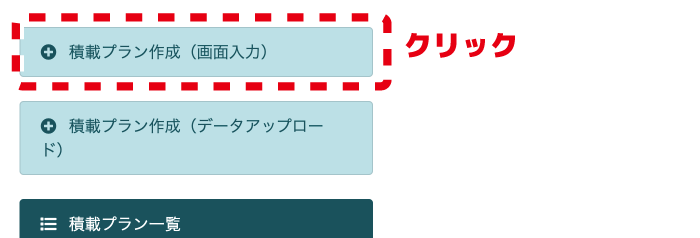
2 データ作成
ブラウザ上で、輸送機器や積荷情報を直接入力し、データを作成します。
1.使用する輸送機器情報を入力します。
利用しない輸送機器は、「利用対象」のチェックを外してください。
各テキストボックスには初期値(名称や数値)が入力されていますが、必要に応じて修正が可能です。
長さ・幅・高さには、輸送機器の実際に荷物を積める内寸(利用可能範囲)を入力してください。
各テキストボックスには初期値(名称や数値)が入力されていますが、必要に応じて修正が可能です。
長さ・幅・高さには、輸送機器の実際に荷物を積める内寸(利用可能範囲)を入力してください。
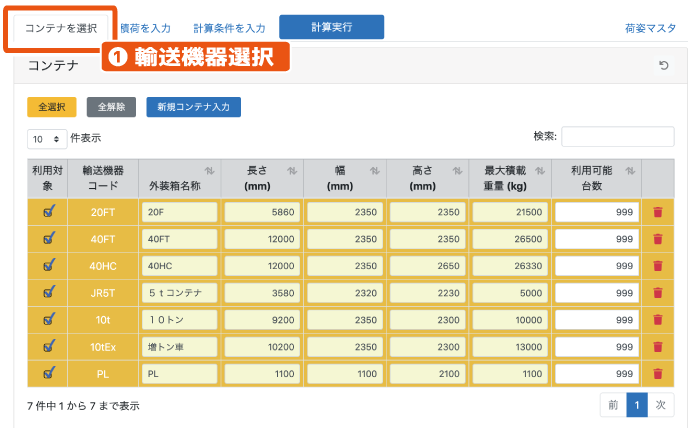
黄色い背景のテキストボックスを修正すると、右側に保存アイコンが表示されます。
クリックして、修正内容を確定してください。

2.新たに輸送機器情報を追加したい場合
「新規コンテナ入力」ボタンをクリックします。

「コンテナ追加」ウインドウが表示されます。
テキストボックスに新しい輸送機器の情報を入力し、「保存する」をクリックしてください。
テキストボックスに新しい輸送機器の情報を入力し、「保存する」をクリックしてください。
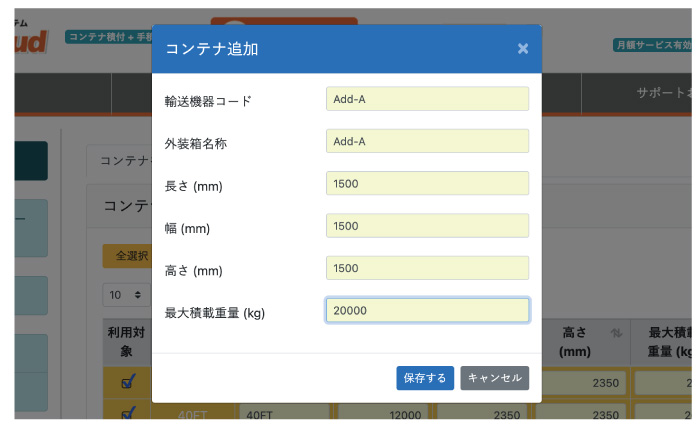
追加された情報の右側に保存アイコンが表示されます。
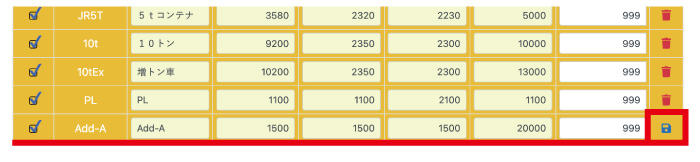
このアイコンをクリックすると確認画面が開き、「登録する」を押すことで、次回以降のプラン作成時にも輸送機器一覧に自動的に表示されるようになります。
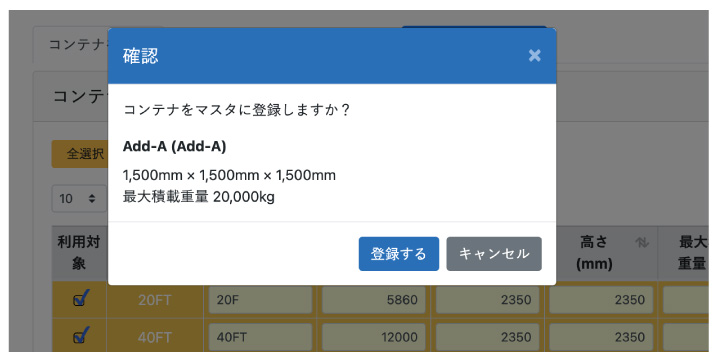
一覧への登録を希望しない場合は、保存アイコンのクリックは不要です。
3.積荷情報を入力します
「積荷を入力」タブを選択し、表に情報を入力します。
背景色が黄色のテキストボックスは必須項目です。
表を右にスクロールしていくと、制約条件の設定が可能です。
背景色が黄色のテキストボックスは必須項目です。
表を右にスクロールしていくと、制約条件の設定が可能です。
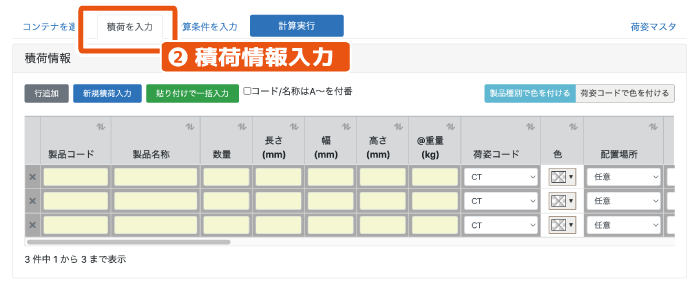
「行追加」ボタンをクリックすると、表の下に一行追加されます。
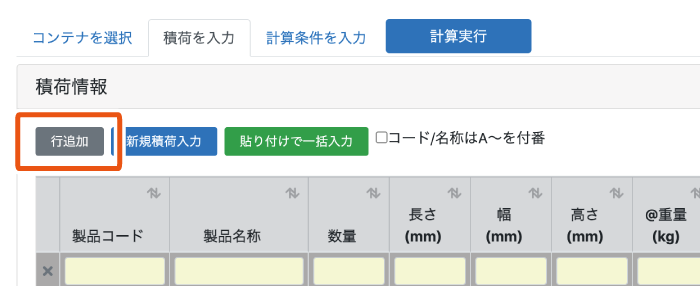
「コード/名称はA~を付番」にチェックを入れると、製品コードと名称にA~の連番が付きます。
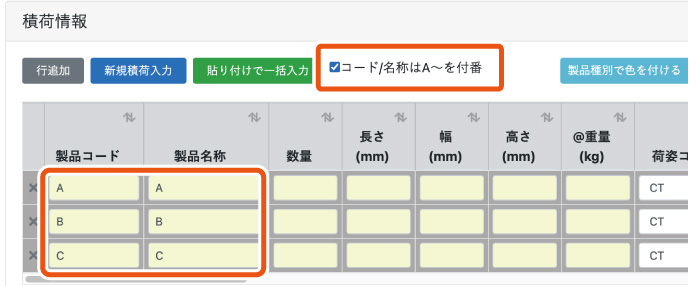
「新規積荷入力」ボタンをクリックすると、ウインドウが開き、積荷情報を入力することができます。
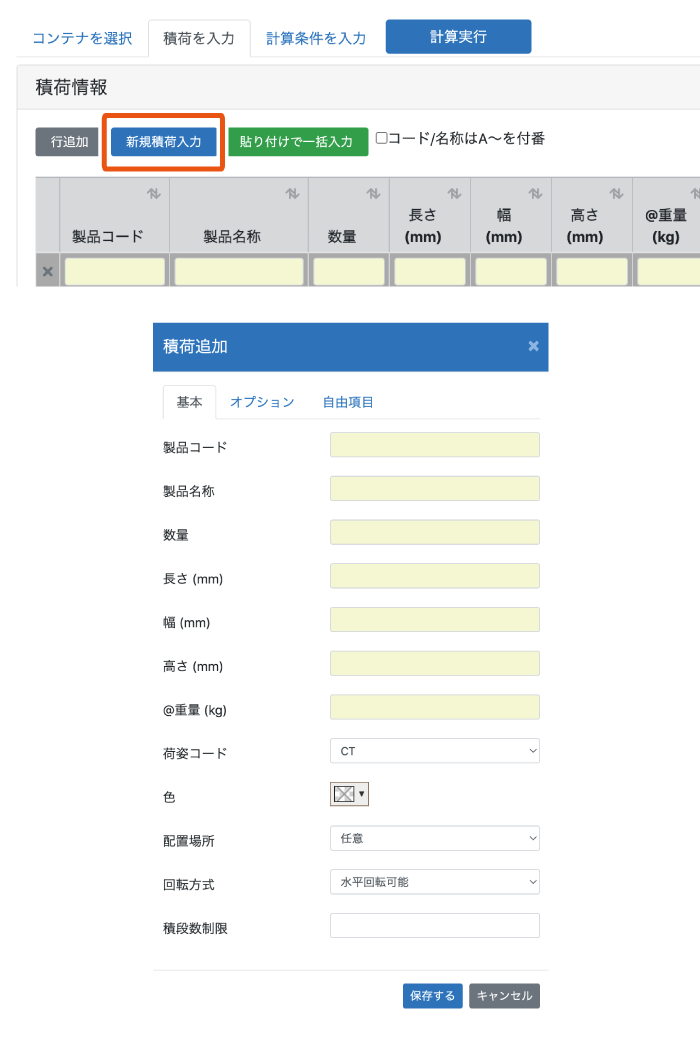
「貼り付けで一括入力」ボタンをクリックすると、ウインドウが開きます。
「こちらのフォーマット」のテキストをクリックし、「GoodsTemplate.xlsx」をダウンロードします。
「こちらのフォーマット」のテキストをクリックし、「GoodsTemplate.xlsx」をダウンロードします。
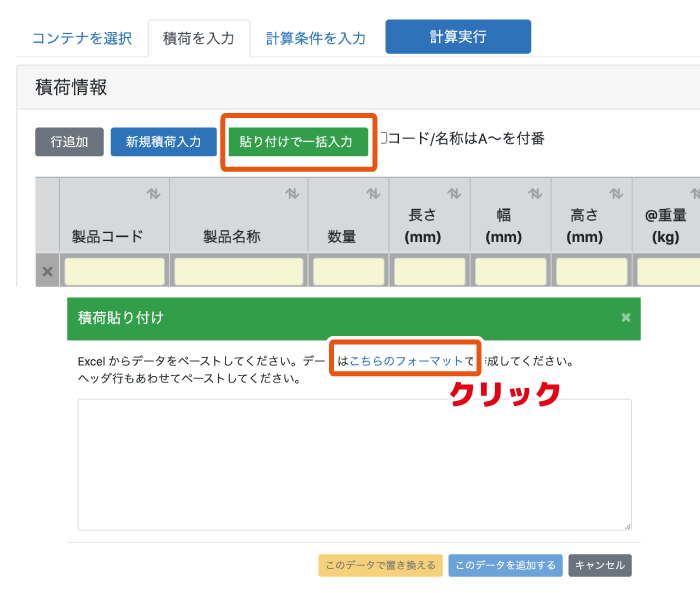
「GoodsTemplate.xlsx」を開くと、積荷情報を入力するエクセルファイルが表示されます。
積荷情報を各項目に入力し、ヘッダ行から入力したい積荷情報までの行をコピーします。
積荷情報を各項目に入力し、ヘッダ行から入力したい積荷情報までの行をコピーします。
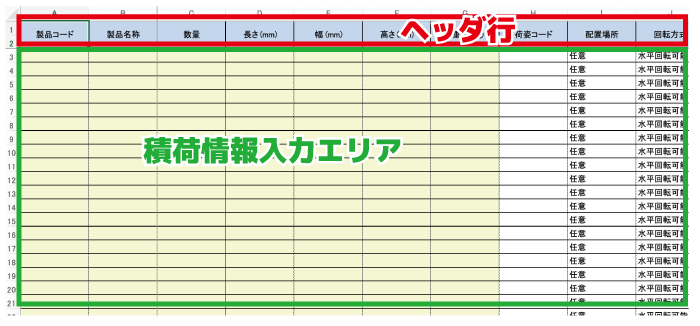
ブラウザの「積荷貼り付け」ウインドウのテキストエリアに、コピーした情報をペーストし、「このデータで置き換える」または「このデータを追加する」ボタンをクリックします。
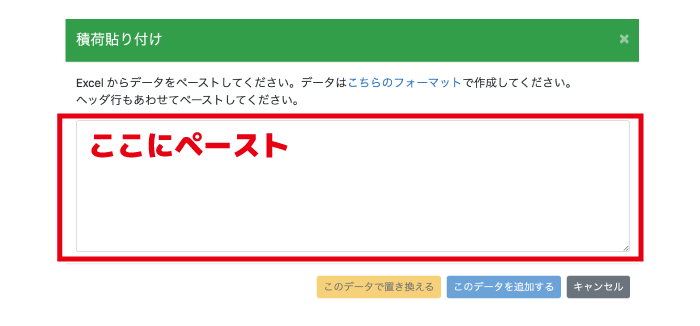
4.計算条件を入力します
「計算条件を入力」タブを選択します。
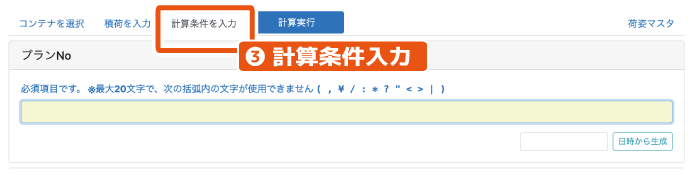
プランNo(積載計画ナンバー)を入力します。
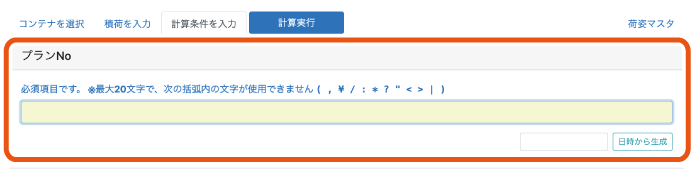
「日時から生成」をクリックすると、自動的にプランNoが入力されます。
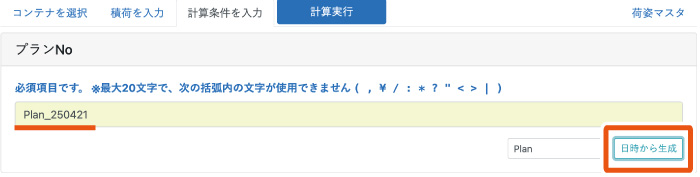
計算エンジンを選択します。
各エンジンの特徴は「?」マークの上にポインタを置いていただくと確認できます。
各エンジンの特徴は「?」マークの上にポインタを置いていただくと確認できます。
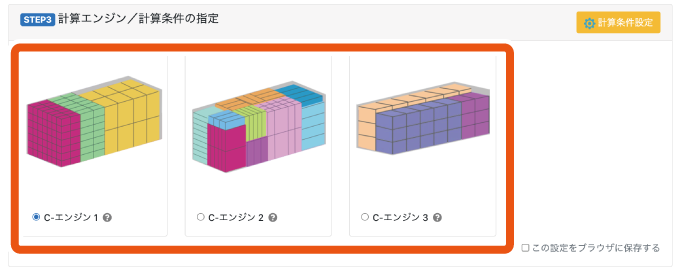
計算条件設定をクリックすると、最適化するための設定を行うことができます。
設定項目は選択したエンジンによって異なります。
設定項目は選択したエンジンによって異なります。
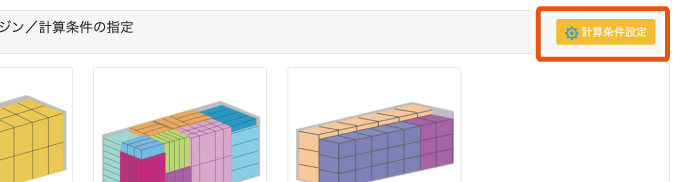
必要に応じてコメントを入力し、よろしければ計算実行ボタンをクリックしてください。
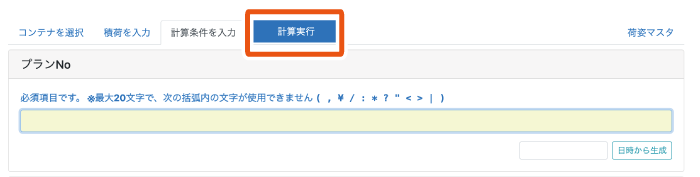
3 計算結果を出力・共有
計算結果が表示されます。
「積荷明細」ボタンをクリックすると、コンテナの積荷明細画面が表示されます。
「積荷明細」ボタンをクリックすると、コンテナの積荷明細画面が表示されます。
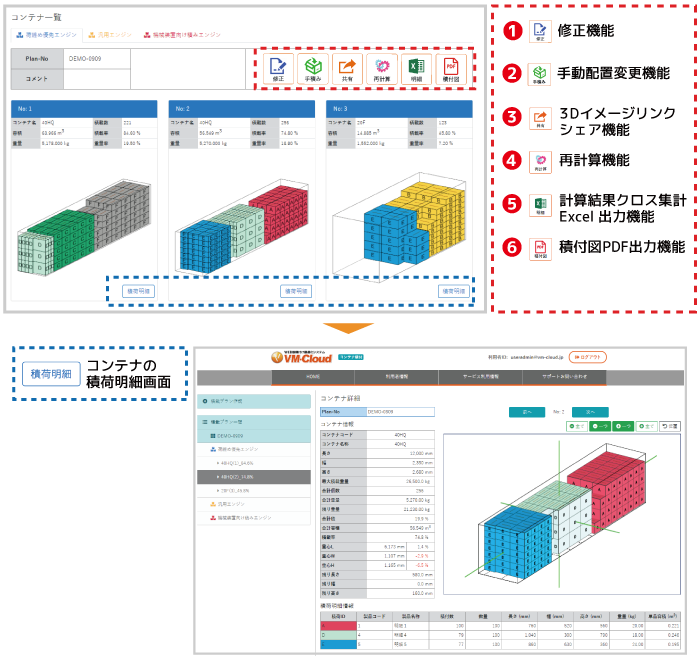
①修正 - 修正機能
②手積み - 手動配置変更機能
③共有 - 3Dイメージリンクシェア機能
計算結果のURLが表示されます。
積載イメージの3D画面を先方とシェアすることで、空きスペースの見える化が実現でき、注文数量の調整が行いやすく、受注増・積載率向上につながります。
積載イメージの3D画面を先方とシェアすることで、空きスペースの見える化が実現でき、注文数量の調整が行いやすく、受注増・積載率向上につながります。
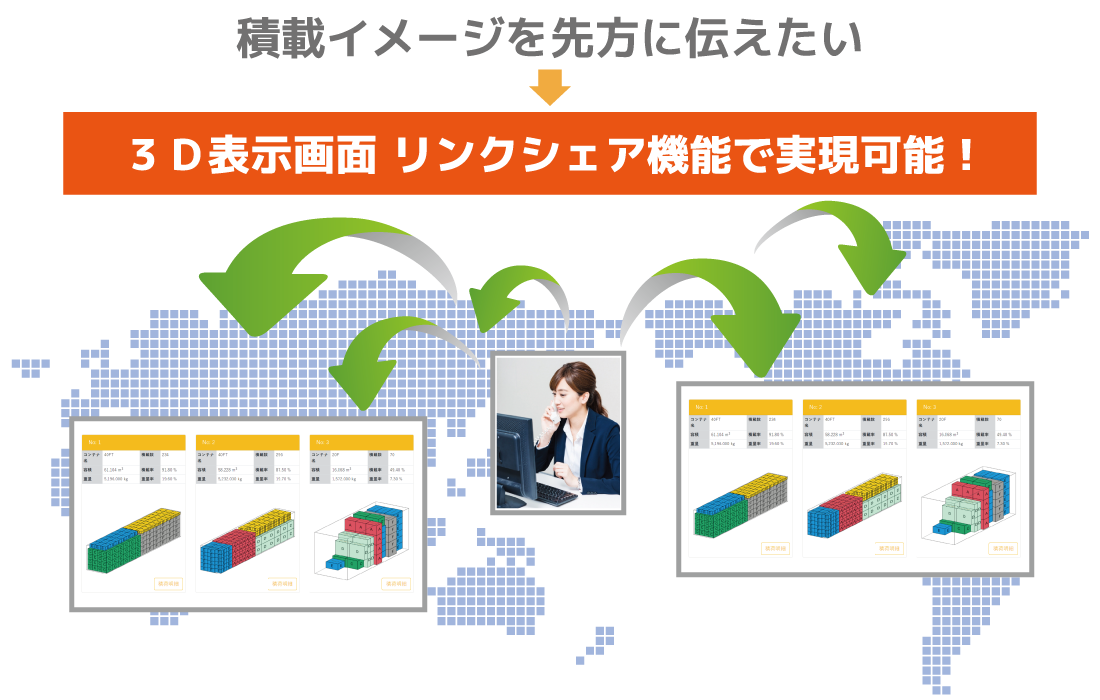
④再計算 - 再計算機能
条件を修正し、再計算することができます。
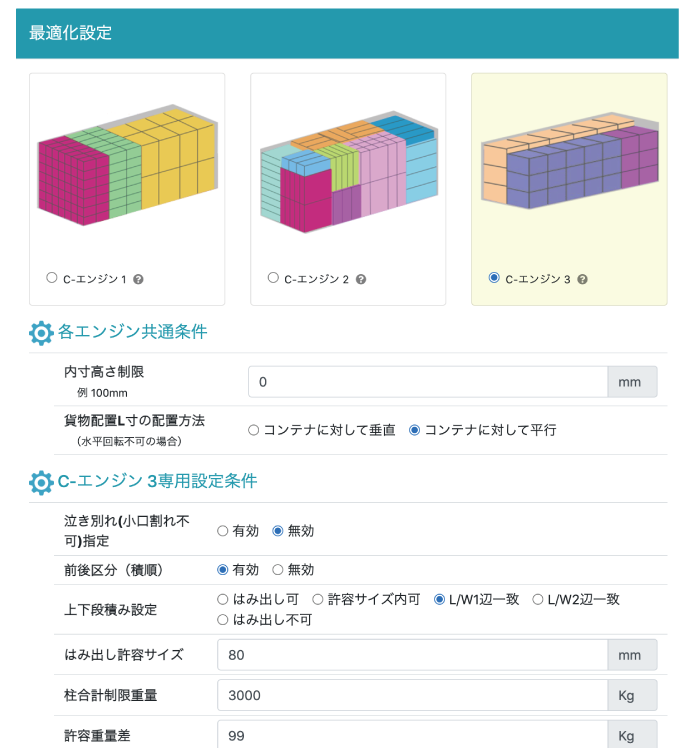
⑤明細 - 計算結果クロス集計Excel出力機能
自動計算結果の積載明細(梱包明細)をExcelファイル形式で出力できます。
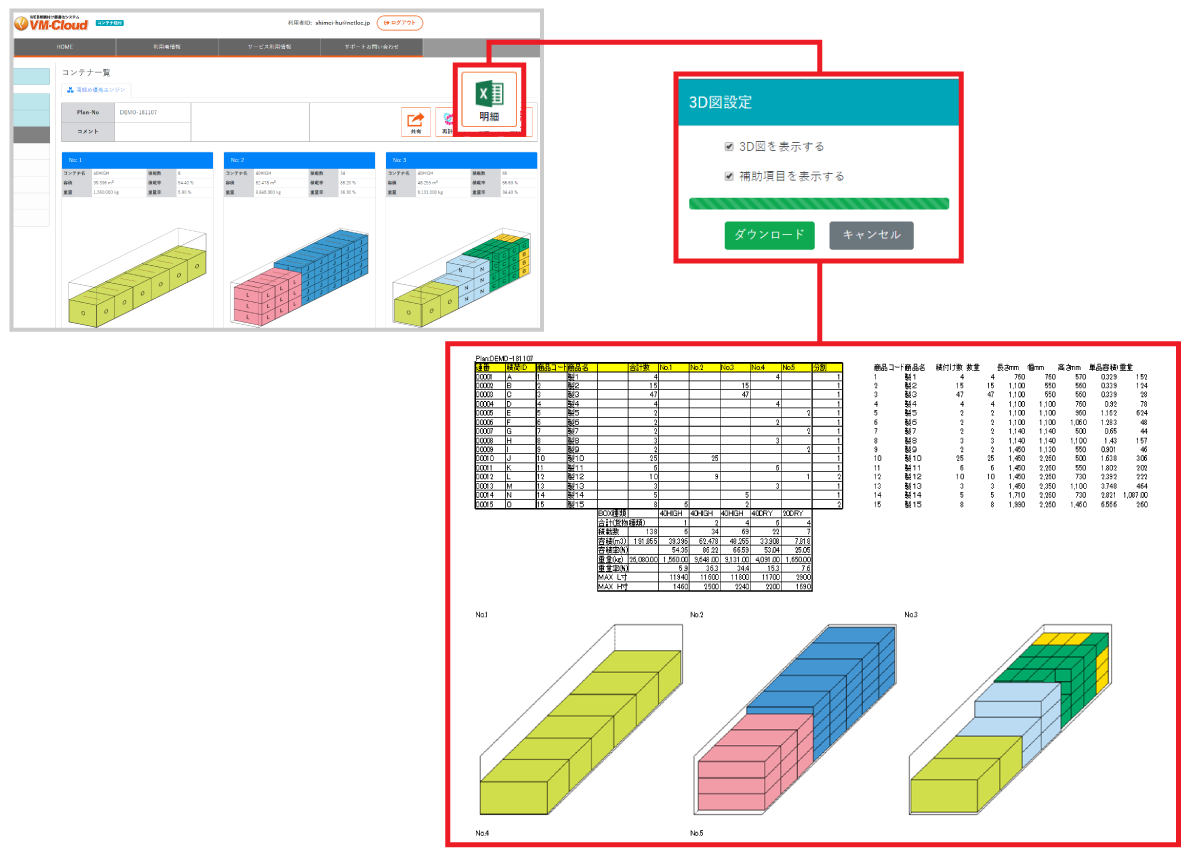
⑥積付図 - 積付図PDF出力機能
自動計算結果の積載イメージ図をPDFファイル形式で出力できます。
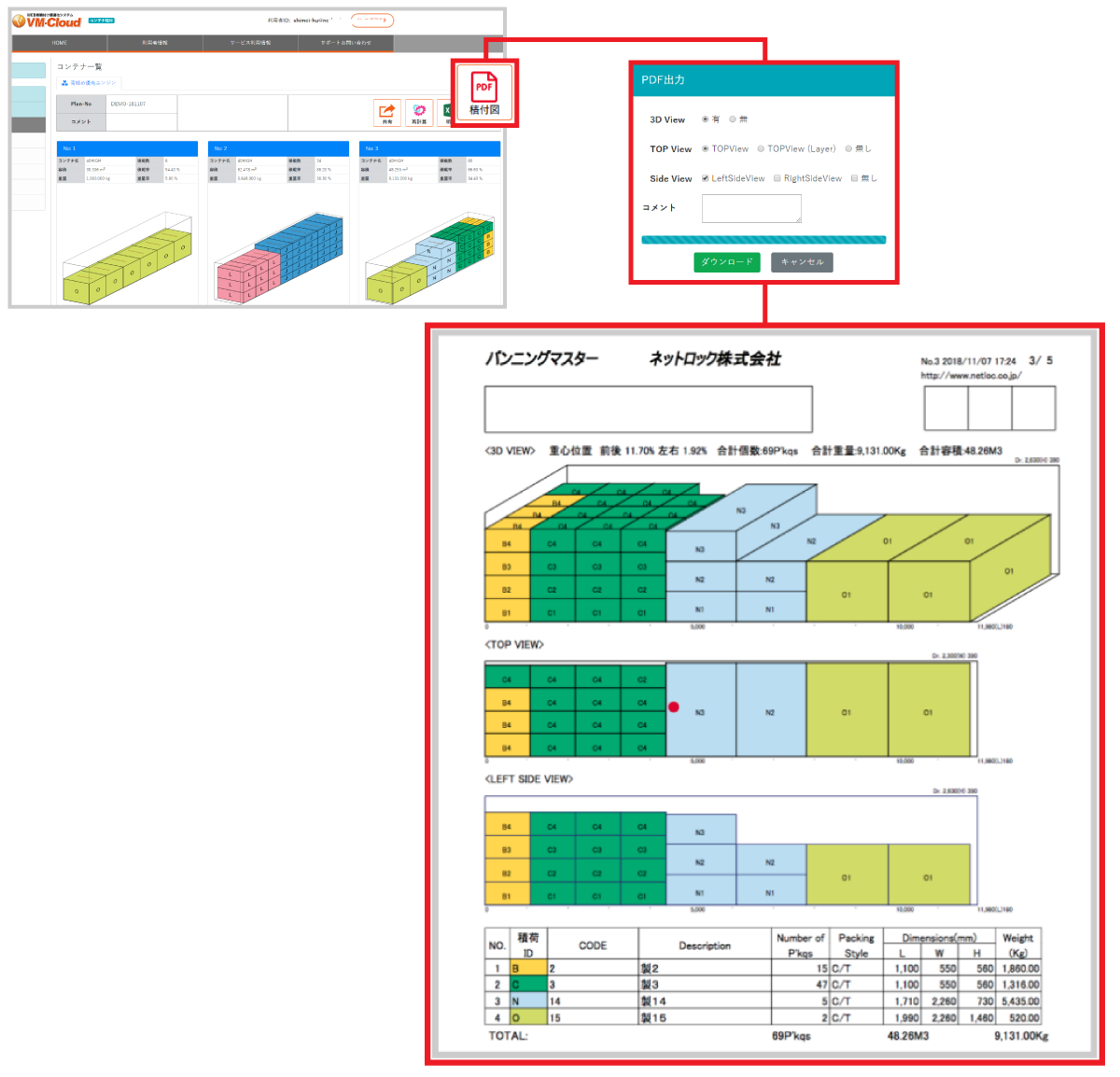

 目次
目次 FAQ
FAQ